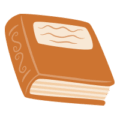สำหรับการจัการผู้ใช้งานระบบ RSEC แบ่งเป็น 2 หัวข้อหลัก ดังนี้
การเพิ่มผู้ใช้งานระบบ
การเพิ่มผู้ใช้งานระบบ แบ่งเป็น 2 วิธี ดังนี้
การเพิ่มผู้ใช้งานระบบ RSEC สามารถทำได้ดังนี้
- คลิกเมนู “จัดการ”
- คลิกเมนูย่อย “ผู้ใช้งานระบบ”
- คลิกปุ่ม “เพิ่มใหม่”
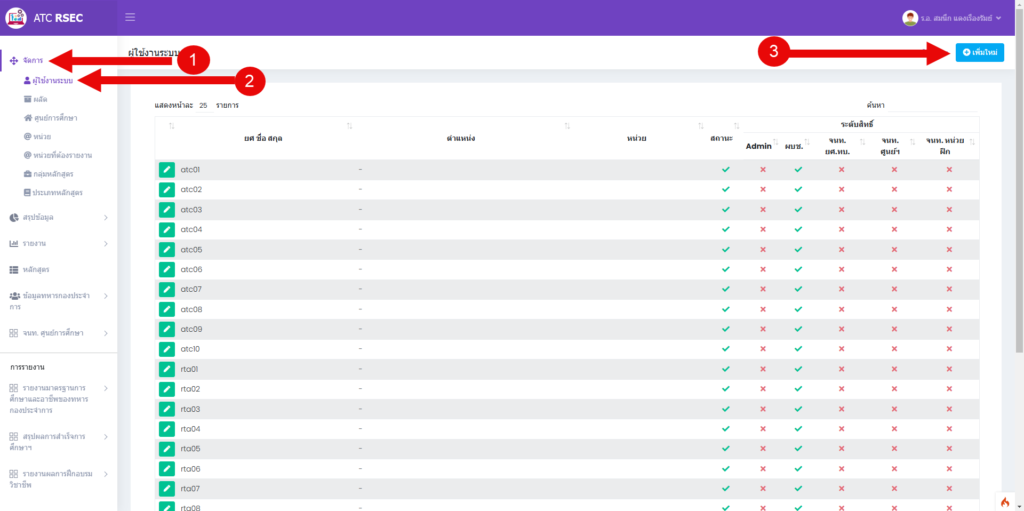
การเพิ่มผู้ใช้งานทีละรายการ
เมื่อเข้าสู่หน้าสำหรับเพิ่มผู้ใช้งานระบบ ให้กรอกข้อมูลให้ครบถ้วน ดังนี้
- รูปประจำตัว ให้เลือกรูปประจำตัวของผู้ใช้ (ถ้ามี)
- ชื่อผู้ใช้ ให้ระบุ Username เป็นภาษาอังกฤษหรือตัวเลข ความยาวอย่างน้อย 4 ตัวอักษร (จำเป็น)
- ยศ ชื่อ สกุล ให้ระบุ ยศ ชื่อ และนามสกุลของผู้ใช้ (จำเป็น)
- ตำแหน่ง ให้ระบุตำแหน่งปัจจุบันของผู้ใช้ (จำเป็น)
- หน่วย ให้เลือกหน่วยต้นสังกัดของผู้ใช้
- อีเมล ให้ระบุอีเมลของผู้ใช้ (สามารถใช้แทน Username ในการลงชื่อเข้าใช้ระบบได้)
- เบอร์โทรศัพท์ ให้ระบุเบอร์โทรศัพท์ของผู้ใช้
- รหัสผ่าน ให้ระบุรหัสผ่านสำหรับลงชื่อเข้าใช้ระบบ ความยาวอย่างน้อย 8 ตัวอักษร (จำเป็น)
- ยืนยันรหัสผ่าน ให้ระบุรหัสผ่านอีกครั้งเพื่อยืนยัน
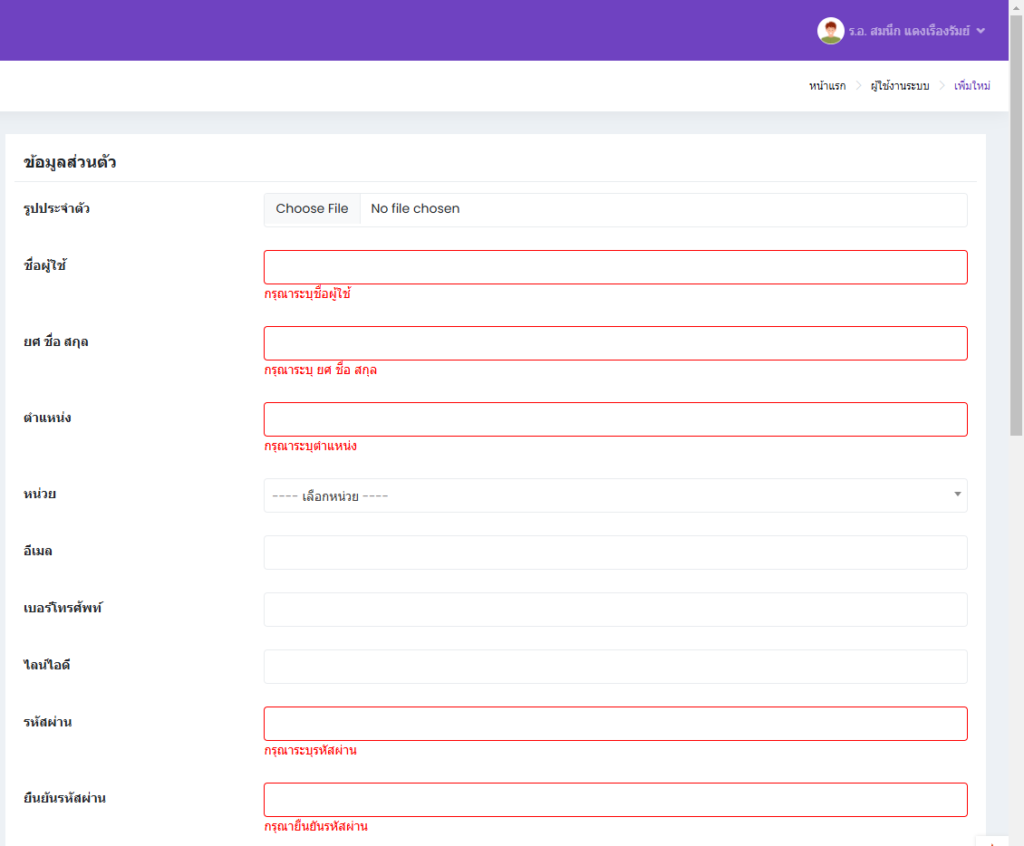
สิทธิ์การใช้งาน
- อนุญาตให้ใช้งาน ให้เปิดตัวเลือกนี้เสมอถ้าต้องการให้ผู้ใช้สามารถเข้าใช้งานระบบได้ (ถ้าปิด ผู้ใช้จะลงชื่อเข้าใช้ไม่ได้)
- ผู้ดูแลระบบ เปิดตัวเลือกนี้ถ้าต้องการกำหนดสิทธิ์ระดับผู้ดูแลระบบ
- ผู้บังคับบัญชา เปิดตัวเลือกนี้ถ้าต้องการมอบสิทธิ์ระดับผู้บังคับบัญชา
- เจ้าหน้าที่ ยศ.ทบ. เปิดตัวเลือกนี้ถ้าต้องการมอบสิทธิ์ระดับเจ้าหน้าที่ ยศ.ทบ.
- เจ้าหน้าที่หน่วยฝึก เปิดตัวเลือกนี้สำหรับเจ้าหน้าที่หน่วยฝึกและเจ้าหน้าที่ที่ทำหน้าที่รายงานด้านต่างๆ
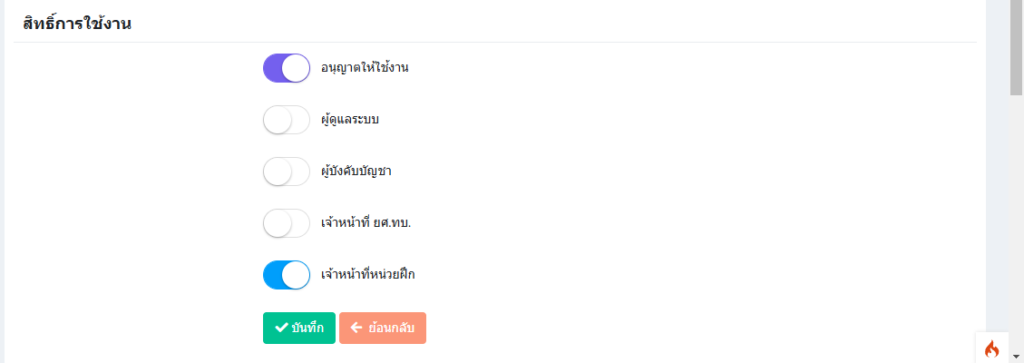
เมื่อกรอกข้อมูลครบถ้วนและกำหนดสิทธิ์แล้ว คลิกปุ่ม “บันทึก” เพื่อเพิ่มผู้ใช้งานเข้าสู่ระบบ
การเพิ่มผู้ใช้งานจำนวนมากด้วยการอัปโหลดไฟล์ Excel
ในกรณีที่ต้องการเพิ่มผู้ใช้งานจำนวนมากพร้อมกัน สามารถทำได้โดยการอัปโหลดไฟล์ Excel ที่มีรายละเอียดจองผู้ใช้งานระบบตามรูปแบบข้อมูลที่กำหนด สามารถดูรูปแบบได้ในไฟล์ตัวอย่าง โดยคลิกที่ลิงก์ “ดาวน์โหลดไฟล์ Excel ตัวอย่าง”
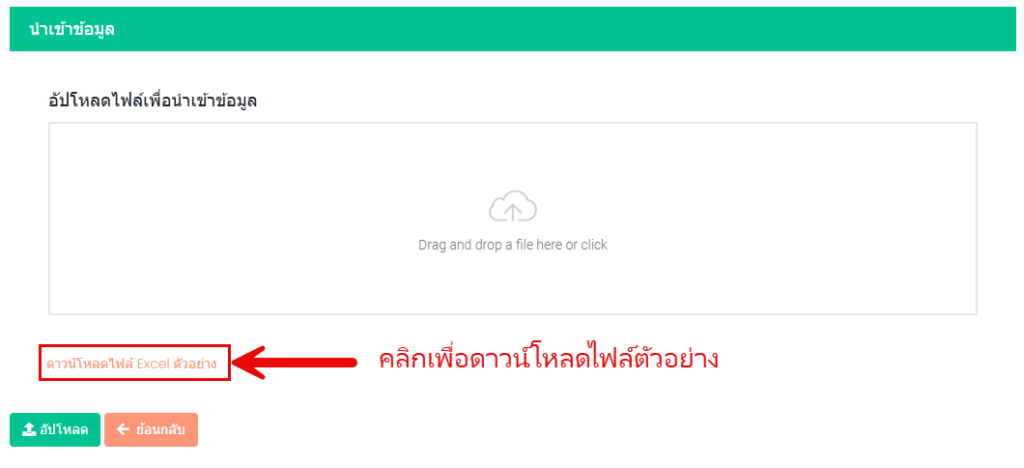
ตัวอย่างข้อมูลผู้ใช้งานในไฟล์ตัวอย่าง
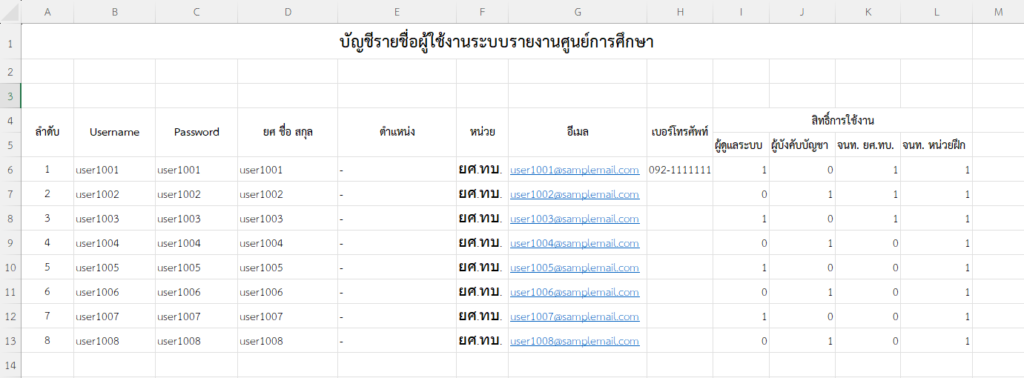
หมายเหตุ : ชื่อผู้ใช้ลำดับแรกต้องเริ่มที่แถวที่ 6
การกรอกข้อมูลต่าง ๆ มีข้อกำหนดเดียวกันกับการเพิ่มผู้ใช้ทีละรายการ โดยให้กรอกข้อมูลให้ตรงตามคอลัมน์ที่กำหนด
สำหรับชื่อหน่วย ให้ใช้คำย่อเท่านั้น ถ้าใช้ชื่อเต็มจะมีแจ้งเตือนว่าหน่วยนั้นไม่มีในระบบ (สามารถหาชื่อยื่อของหน่วยในเมนู “หน่วย” ได้)
ส่วนการกำหนดสิทธิ์
- ถ้าต้องการให้สิทธิ์ระดับใด ให้กรอกเลข 1 ในคอลัมน์ของสิทธิ์นั้น
- ถ้าไม่ต้องการให้สิทธิ์ระดับใด ให้กรอกเลข 0 ในคอลัมน์ของสิทธิ์นั้น
เมื่อเตรียมข้อมูลในไฟล์ Excel พร้อมแล้ว สามารถนำเข้าผู้ใช้งานทั้งหมดโดยการอัปโหลดไฟล์ Excel ที่เตรียมไว้ โดยมีวิธีการดังนี้
ที่หัวข้อ “นำเข้าข้อมูล” ให้คลิกบริเวณพื้นที่ Drag and drop a file here or click แล้วเลือกไฟล์ Excel ที่เตรียมไว้ (หรือลากไฟล์มาวางโดยตรงก็ได้เช่นกัน) หลังจากนั้นคลิกปุ่ม “อัปโหลด”
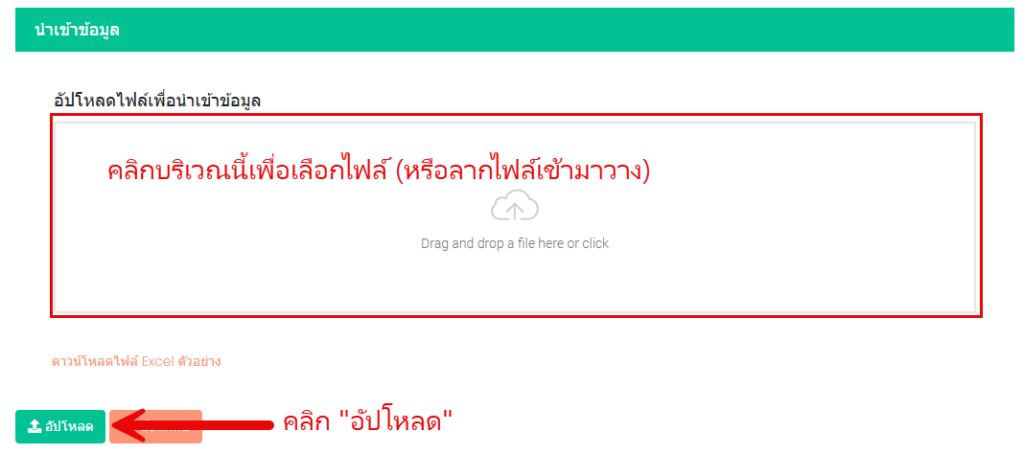
ถ้าไม่มีข้อผิดพลาด รายชื่อผู้ใช้งานทั้งหมดจะถูกบันทึกในระบบ
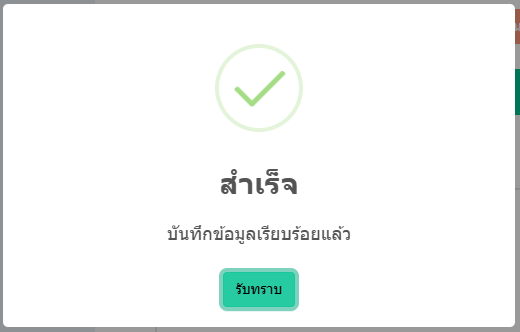
แต่ถ้ามีข้อผิดพลาดจะมีการแจ้งเตือน
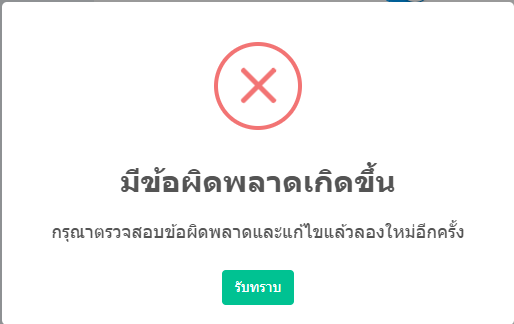
ในรายการแจ้งเตือนจะบอกชัดเจนว่ามีข้อผิดพลาดเกิดขึ้นที่เซลล์ไหน ข้อผิดพลาดคืออะไร ให้แก้ไขข้อมูลในไฟล์ Excel ให้ครบทุกรายการที่ผิดพลาดแล้วทำการอัปโหลดใหม่
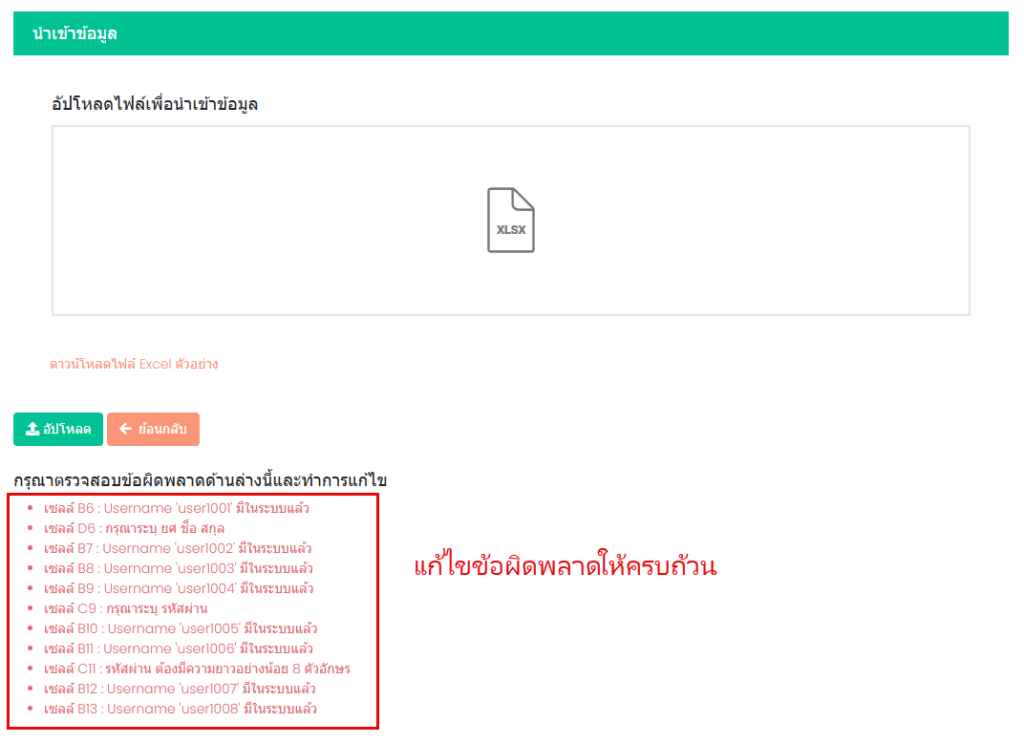
การแก้ไขผู้ใช้งานระบบ
เมื่อต้องการแก้ไขผู้ใช้งานระบบ สามารถทำได้ดังนี้
- คลิกเมนู “จัดการ”
- คลิกเมนู “ผู้ใช้งานระบบ”
- คลิกปุ่มแก้ไข
 หน้ารายชื่อผู้ใช้งานที่ต้องการแก้ไข
หน้ารายชื่อผู้ใช้งานที่ต้องการแก้ไข
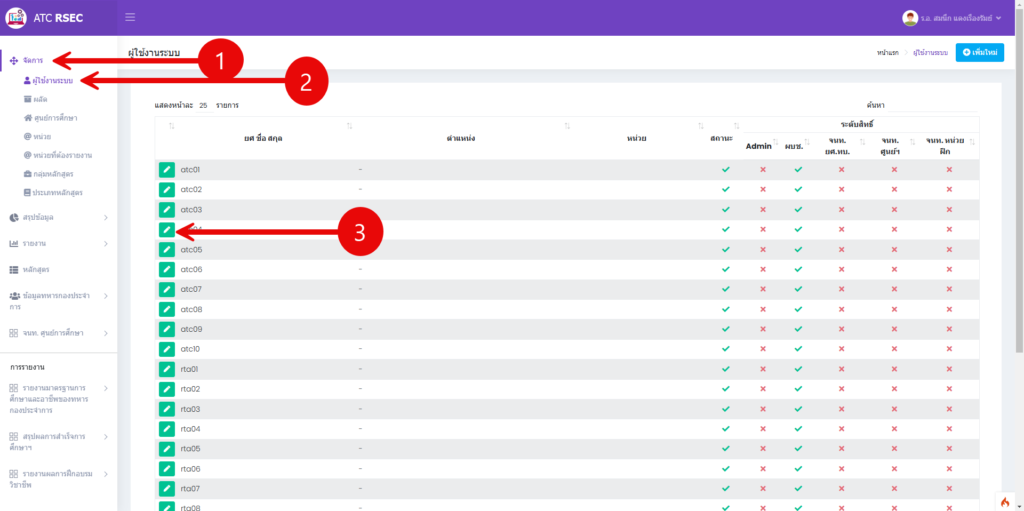
สำหรับการแก้ไขรายละเอียดผู้ใช้งานระบบ แบ่งเป็น 3 เรื่อง ดังนี้
การแก้ไขรายละเอียดผู้ใช้งานระบบ
เมื่อเข้าสู่หน้าแก้ไขข้อมูลผู้ใช้งาน สามารถแก้ไขข้อมูลได้ตามต้องการ เช่น เปลี่ยนรูปประจำต้ว แก้ไขยศ ชื่อ สกุล ตำแหน่ง เป็นต้น
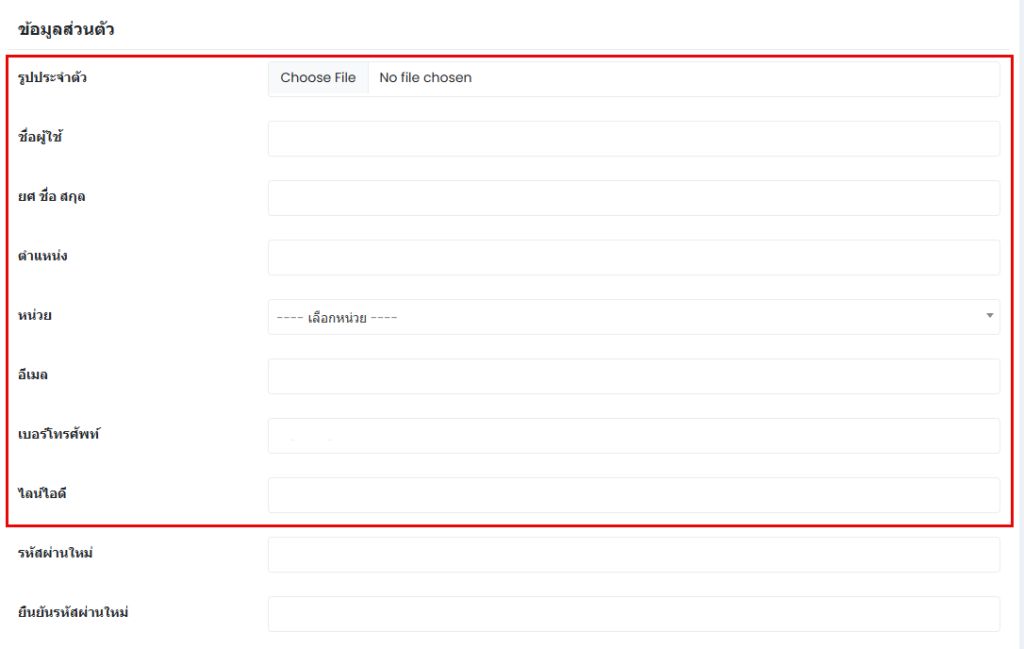
การแก้ไขรหัสผ่าน
ถ้าต้องการเปลี่ยนรหัสผ่าน ให้ทำดังนี้
- หัวข้อ “รหัสผ่านใหม่” ให้ระบุรหัสผ่านใหม่ที่ต้องการ โดยมีความยาวอย่างน้อย 8 ตัวอักษร
- หัวข้อ “ยืนยันรหัสผ่านใหม่” ให้กรอกรหัสผ่านใหม่อีกครั้งเพื่อยืนยัน
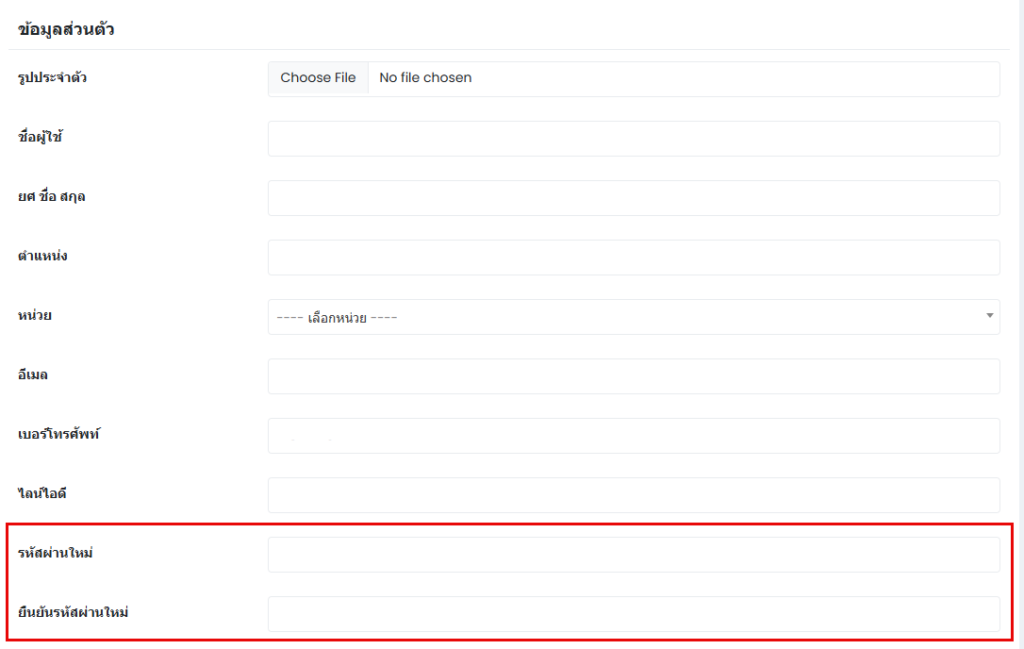
การแก้ไขสิทธิ์
การแก้ไขสิทธิ์ของผู้ใช้งาน สามารถทำได้ที่หัวข้อ “สิทธิ์การใช้งาน” โดยเลือก เปิด หรือ ปิด สิทธิ์ตามที่ต้องการ
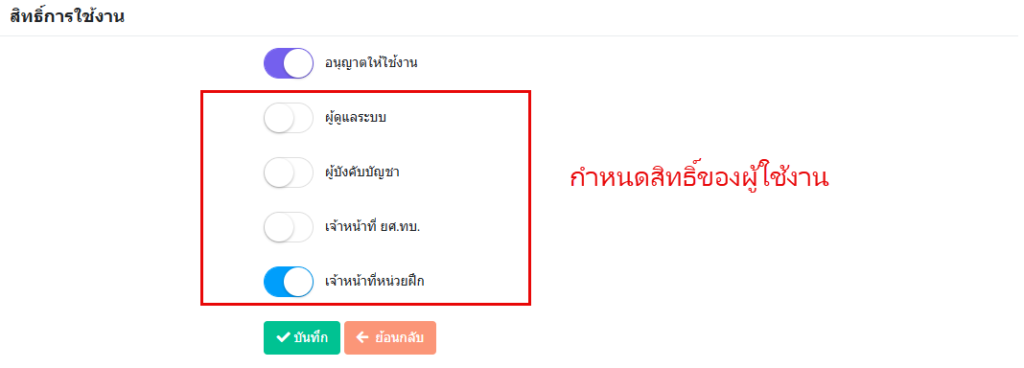
การไม่อนุญาตให้ใช้งานระบบ
กรณีต้องการยกเลิกสิทธิ์การเข้าระบบของผู้ใช้งานคนใด สามารถทำได้ที่หัวข้อ “สิทธิ์การใช้งาน” โดยให้ทำการปิดตัวเลือก “อนุญาตให้ใช้งาน”
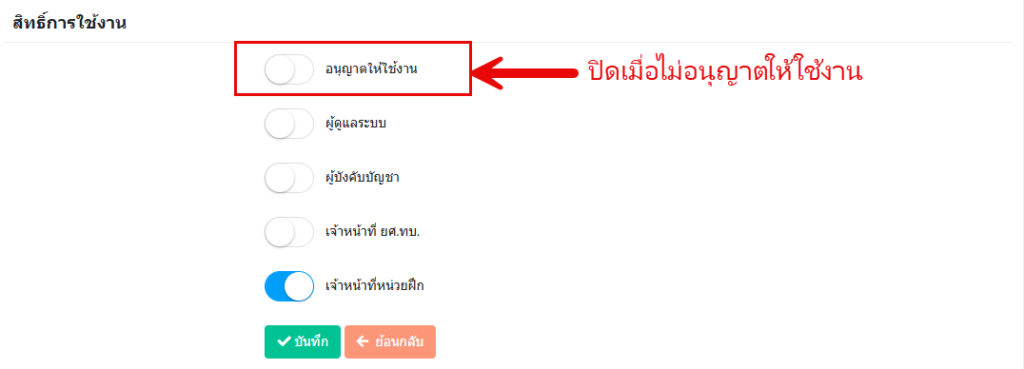
การทำเช่นนี้จะมีผลทำให้ผู้ใช้งานคนนั้นไม่สามารถลงชื่อเข้าใช้ระบบได้อีกต่อไป
หมายเหตุ : ถ้าปิดสิทธิ์การใช้งานไปแล้วต้องการเปิดใหม่ในภายหลังสามารถกลับมาเปิดสิทธิ์ได้ด้วยขั้นตอนเดิม
เมื่อแก้ไขข้อมูลทุกอย่างเรียบร้อยแล้ว อย่าลืมคลิกปุ่ม “บันทึก” นะครับ